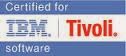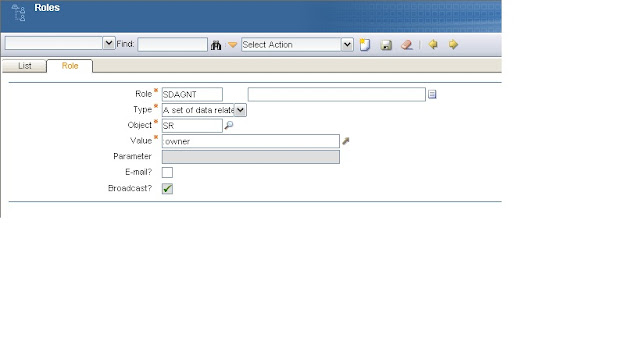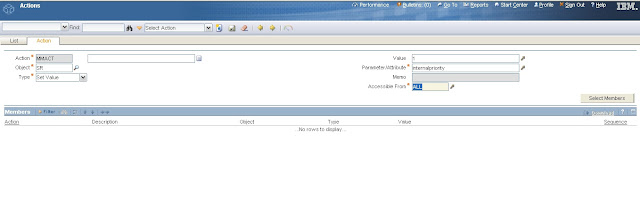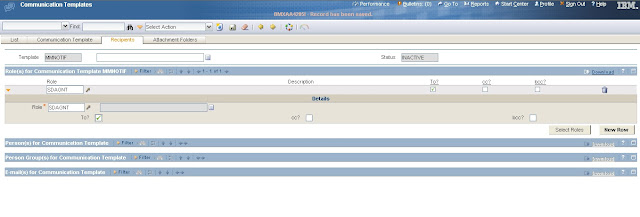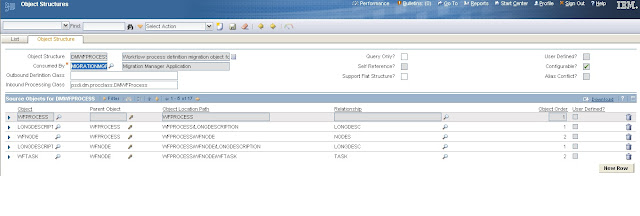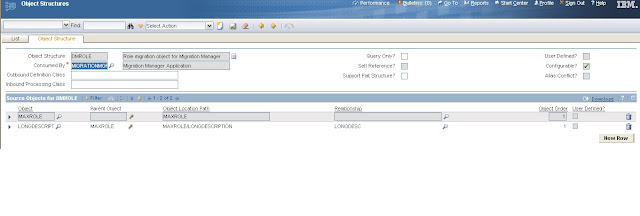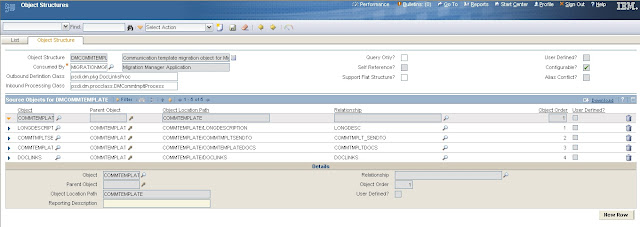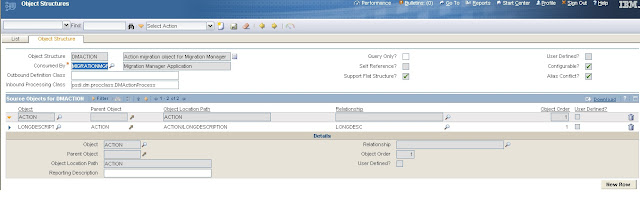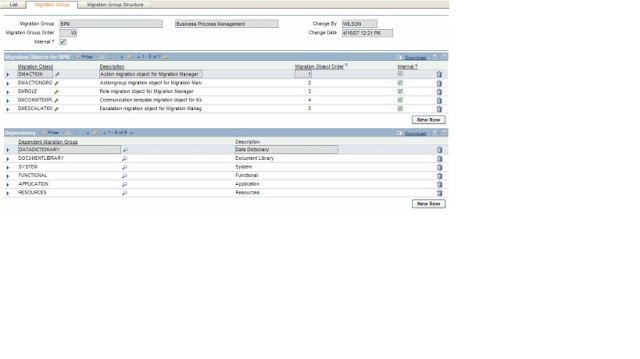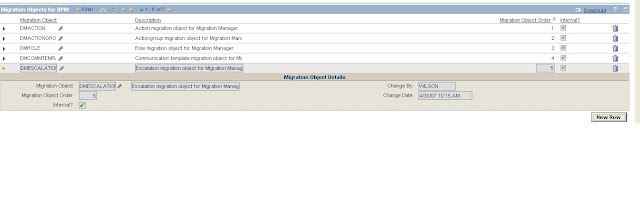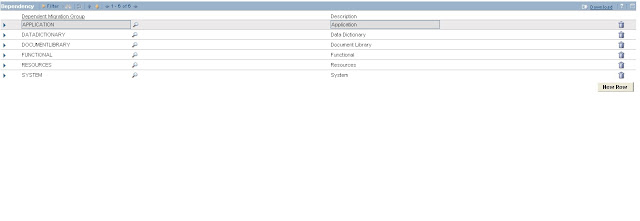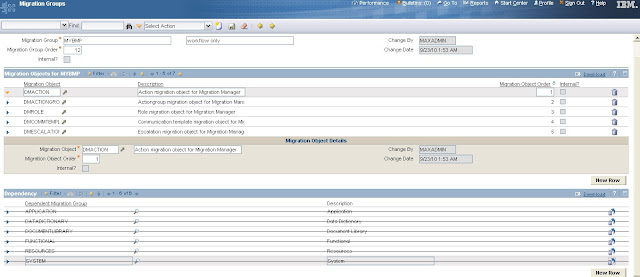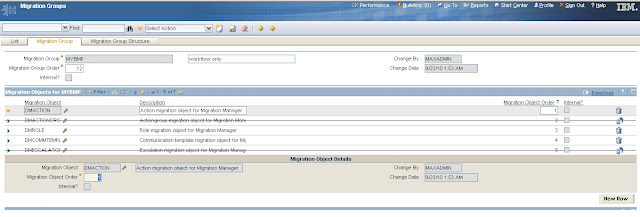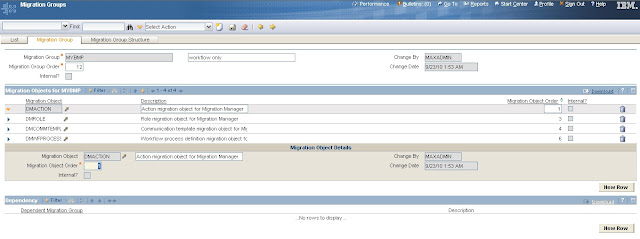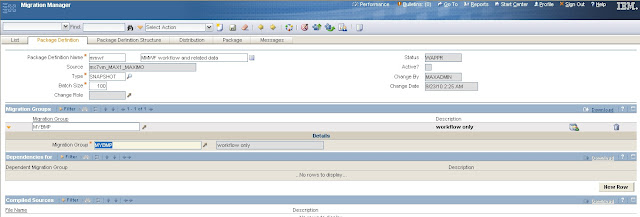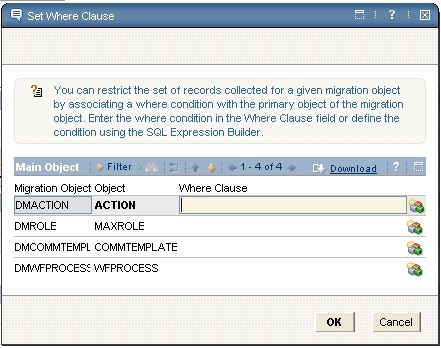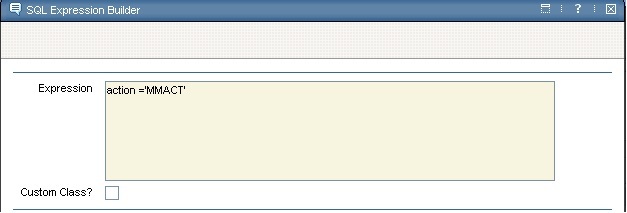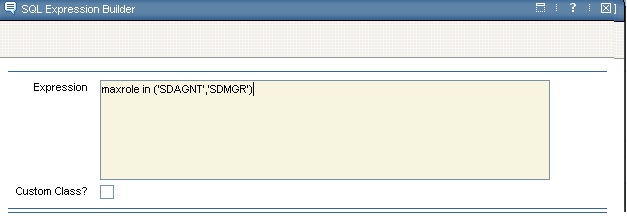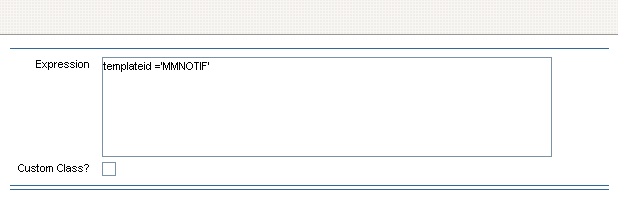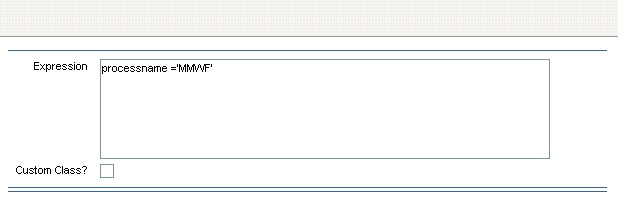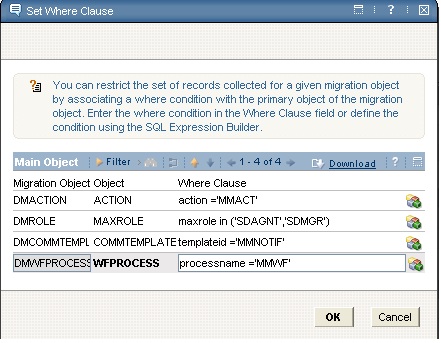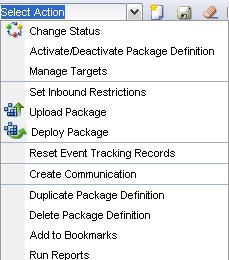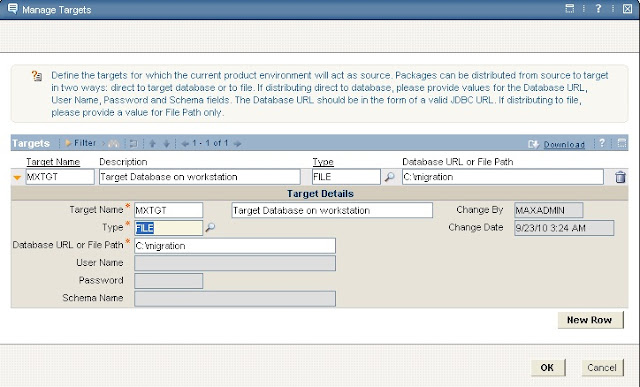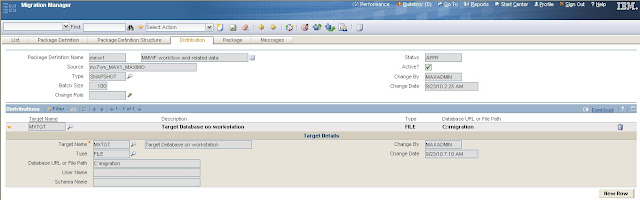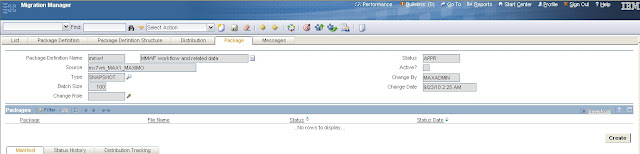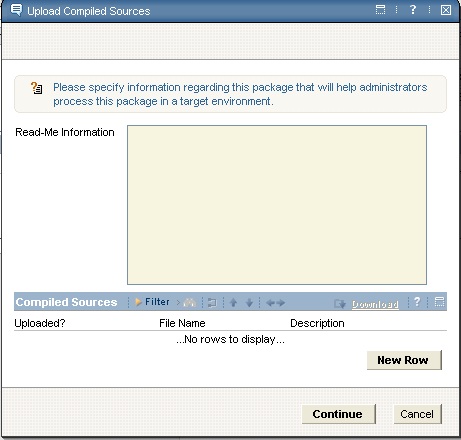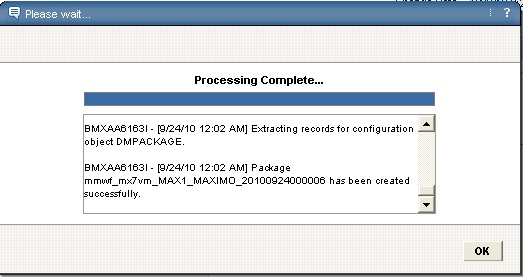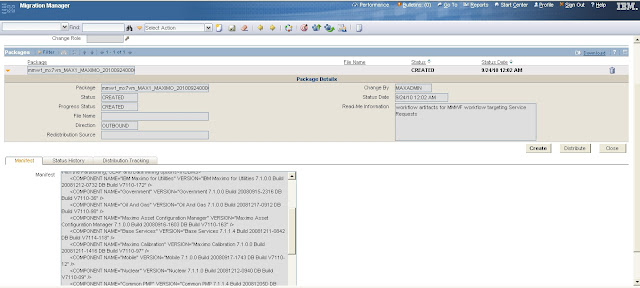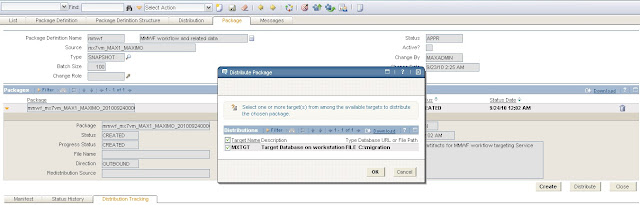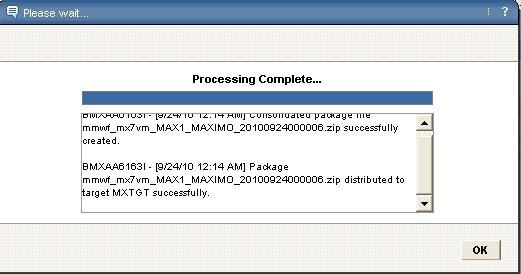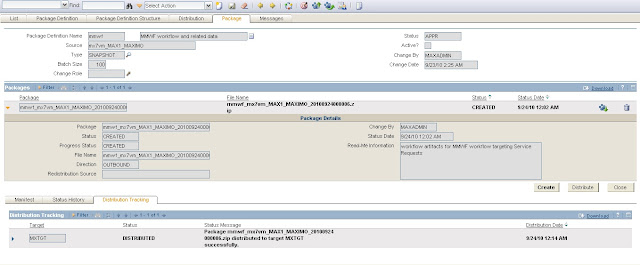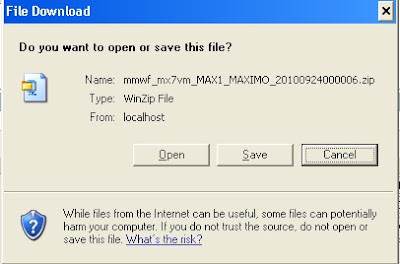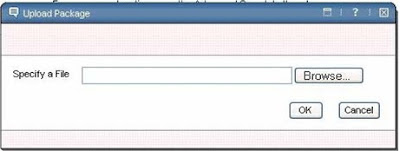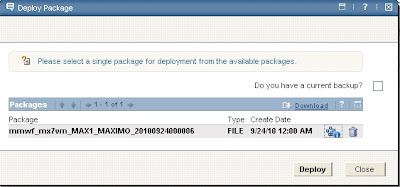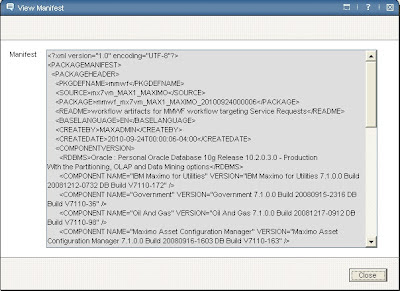The 10 Habits of Highly Effective Enterprise Software Project Managers
Only focus on the stuff you can influence
Have you ever seen those Project Managers running around looking stressed, harassed and about to break down? I’ve seen and met many and the one thing I’ve found is that in a lot of cases these people are worrying over things that they can’t affect. I originally titled the topic as “only worry about the stuff you can influence” but that implies you should worry about all the other things going on which of course you shouldn’t (unless you want ulcers)! In reality you are much better off dealing with the issues you can directly alter and using a process for raising and escalating the issues outside your sphere of influence.
A good example of this is a new project manager I once worked with who would stress and worry over bugs in the software they were responsible for implementing, unfortunately as a project manager it’s very rare that you can go into software and start fixing bugs that require developers, Q&A and so forth. By spending time focusing on these issues the project began to slip away from its goals and spend, delays were incurred when the time would have been much better spent logging the issues and escalating them to the developers whilst focusing on the tasks which still needed attention.
RAID
RAID logs or if you prefer Risk, Assumptions, Issue and Dependency logs are a valuable too in any Project Managers portfolio. Email me if you want a copy of the versions I use but essentially we can break each item down as the following:-
Risk:- A Risk is an event which, if it happens may potentially have a positive or negative effect on the project. For example a risk could be “resource constraints may mean delays in the project” each risk should be identified, rated and a counter measure proposed and agreed. What is a positive impact? A client might decide they don’t want that overly complex design suddenly any more, the scope got easier from a project perspective but will still have an impact.
Assumptions:- Its always good to list simple assumptions, have you ever heard a conversation like this PERSON A “I assumed you had arrange remote access” PERSON B “no I assumed you didn’t need it”? if you haven’t show me the rock you have been living under. List out all the assumptions and note the impact if the assumption is correct and give each one an owner.
Issues:-An issue is an event that has occurred, usually has a impact on the project and needs to be resolved. Pretty straight forward – LOG EVERYTHING that will impacted and assign a rating and also an owner!
Dependencies:-
Everything in life has dependencies (just ask my parents), why do we want to log them in a project environment, the most obvious answer is ownership, if we log a dependency that Contractor A will deliver work so that Contractor B can complete their work we have a document that can be referenced with the responsible persons and also so that Contractor A knows that Contractor B is waiting for their piece to be completed!
Standardise the documentation
I always try to work on the theory of what happens if I drop dead tomorrow? Aside from the morbid curiosity it can be helpful when dealing with processes and documentation, if an organisation works in a standardised fashion and the project manager disappears (for whatever reason –I’m not suggesting burying anyone alive)! As long as the new PM knows the process in place he should be able to pick it up and run with it without a huge impact on processes and documentation everyone is expecting to see. A project handover between PM’s should always be a smooth affair.
Choose your companions wisely
Nothing wrecks a project like a poor resource – do whatever you can to make sure you get the best and most willing resources; enthusiasm is a wonderful thing and can make a difference in a difficult project.
L.I.F.E.G.O.E.S.O.N (Don’t panic)
Whilst it can be entertaining to watch someone run around flapping their arms shouting don’t panic its not really that helpful when the pressure is really on, the old advice is good advice – take a deep breath and think things through, sometimes it will appear as if an issue will require immediate attention however quiet often this is not the case and a pause for thought will help you think more clearly and come up with the right solution (if in doubt and time permits sleep on it).
If the disaster does strike remember - life goes on, don’t react for the sake of it there’s surely a solution and rushing blindly won’t help.
Agenda’s and Minutes
Always if possible send an agenda before the meeting, giving the recipient a chance to add items to the agenda if they want, this ensures that everybody knows what is going to be discussed and gives people the chance to prepare.
During the meeting take notes, highlighting agreements/ items where you haven’t reached agreement and items parked.
Minute the meeting sending to everyone involved and again offer the opportunity to make any corrections before sending it to a wider audience if needed – nothing upsets someone like sending a note saying PERSON A agreed to cut his budget by half when in fact they didn’t….
The big book
Use a diary or book (if using the old fashioned paper and pen) without removable pages, I can’t tell you the number of times this has saved me in tight situations, make notes on meetings and keep them all in the same book (I used to make notes on the agenda’s I had sent out) however after losing a few I decided to keep everything in one book and if I ever get questioned I can easily reference it, this doesn’t stop you sending the minutes from meeting but if people don’t read them its always nice to have a backup note of your own.
Develop a thick Skin (like a Rhino)
Being a PM can from time to time be a tough life, as we make mistakes and learn we are going to have a take a few lumps on the way, don’t take things so personally that criticism affects your work, that doesn’t mean be indifferent or non-responsive but everybody has bad days and reacting to criticism can just make a bad situation worse (especially if the criticism is justified). As a PM your best attributes will be the ability to keep calm and “non – prickly” in tough situations, defend you corner when needed but with reasoned and concise counters.
Don’t be afraid to ask/disagree
Nobody knows everything – not even my wife!
If you don’t know the answer or don’t understand a response given then don’t be afraid to ask the question.
I’ve found over the years when working with certain consultants that there can be a tendency to baffle with science and b*ll S*it, if you ask and don’t understand don’t be afraid to ask again.
On the same track if you disagree, give you reasons and explain why, it’s your job to make yourself understood.
Be open be honest
My golden rule!
Be honest, a lie will always be found they say and having seen it too many times I wouldn’t disagree. If someone is running late on a task but feel they may make up the time then be honest about it, don’t say it will be on time explain that it is currently behind but additional efforts are being made to deliever on time – it’s about giving the right and truthful message.
Don’t over exaggerate issues or blow things out of proportion (weeping under the table sucking your thumb may win the sympathy vote – but won’t help get things done)! If you were sitting on the other side of the table what would you want to hear, the truth or a lie?
Join Amulyam: