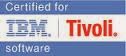The following describes the steps required to set up a clustered
Maximo application (an example). Maximo clustering provides a means
to group like functionality. In this example the Maximo EAR file is
deployed to the cluster is for the UI. From there the IHS web server
will be used to distribute the requests between identically defined
application servers. This is a great way to scale your Maximo system.
Note: To share resources in a clustered environment, all resources
must be defined at the cell-level within the WebSphere console.
In the example configuration below, we will use the following
names:
MXCLUSTER is the cluster
MXUI1 is a cluster member
MXUI2
is a cluster member
Creating a cluster and cluster members
First,
you define both the Cluster and the Cluster members that make up the
Cluster. Begin by using the following “example” configuration for
a single application server Java Virtual Machine (JVM):
50
concurrent users, 1 CPU and 2GB of RAM memory.
So, using the above example, if you had 100 concurrent users, you
would create a 2-JVM cluster and the server environment would have 2
CPUs and 4GB of ram memory.
1. Login to the WebSphere Administrative Console.
2. Click
Servers > Clusters, in the Server clusters screen, click New.
3.
Enter the basic cluster information,
a. Enter MXCLUSTER in the
Cluster name field.
b. Check Prefer local checkbox, click Next.
4.
Create first Clustered Servers member, enter the following:
a.
Enter MXUI1 in the Member name field.
b. Accept the defaults in
the Select Node and Weight fields.
c. Check the Generate Unique
Http Ports checkbox.
d. Select the “Create the member using
existing application server as a template” radio button and choose
MXSERVER (this is the application server name created initially for
Maximo) from the drop down list and click Next.
5. Create
additional cluster members, enter MXUI2 in the Member name field,
click Add Member and then click Next.
6. Click Finish to create
the cluster and clustered servers, then click Save
7. Heap size:
Click Application servers, then click on each new server > Java
and Process Management > Process Definition > Java Virtual
Machine and fill in both the Initial and Maximum Heap sizes. Click
Apply and then click Save
NOTE: When setting the Initial/Maximum heap size for the
MXUI1/MXUI2 application server JVMs, the following recommended heap
size should be used for each JVM:
32-bit server =
512MB/1024MB
64-bit server = 1024MB/2048MB.
Update Virtual Hosts
This procedure describes
how to verify port numbers used by the clustered servers. It also
explains how to update the virtual host with the port number
information. A virtual host enables a single host machine to resemble
multiple host machines. Each virtual host has a logical name and a
list of one or more DNS aliases by which it is known.
1. To verify
port numbers of the clustered application servers, perform the
following actions:
a. Servers > Application Servers, click
MXUI1.
b. Under the Communications, click Ports.
c. Make a note
of the WC_defaulthost port number for use below (9081, 9082).
2.
Repeat Step 1 for MXUI2.
3. Environment > Virtual Hosts, click
New.
4. Enter MXCLUSTER_host is the Name field, click Apply.
5.
Click Host Aliases under Additional Properties.
6. Click New in
the Host Alias panel to add 3 Host name and port number values to the
host aliases list:
a. Host Name: *, Port: 80 (IBM HTTP Server
port), click OK.
b. Host Name: *, Port: 9081 (same as port number
for MXUI1), click OK.
c. Host Name: *, Port: 9082 (same as port
number for MXUI2), click OK.
7. Click Save.
Deploying to the Cluster
Now that you have
created and configured the MXCLUSTER, you then should deploy your
enterprise application (EAR) within the cluster.
Note: When mapping modules to servers, make sure you select both
MXCLUSTER and the webserver1 as the web
server:
WebSphere:cell-ctgCell01,cluster=MXCLUSTER
WebSphere:cell-ctgCell01,node=ctgNode01,server=webserver1
Also, when mapping virtual hosts to web modules, use the virtual
host you created above for the cluster:
MXCLUSTER_host
Lastly, start the MXCLUSTER Cluster