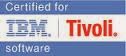BIRT 221 INSTALLATION
AND CONFIGURATION
This document
provides details on Installation and configuring BIRT Report Designer 221 for
the Base Services 7.1.1.5 and future Releases.
Prerequisites:
Before
beginning install, make sure a copy of IBM JDK 1.5 (5.0) has been installed
locally and BIRT 2.2.1 was used and supported within the MAXIMO V7 Releases.
JAVA
INSTALLATION
Step 1: Accept the license agreement and click on next.
Step 2: Click on next.
Step 3: Installation in progress.
Step 4: Click on next.
Step5: Select the Browser and click on next.
Step 6: Click on finish.
BIRT INSTALLATION
Step 1: Run setup.exe.
Step 2: Select the installation language and click on ok.
Step 3: Click on next.
Step 4: Accept the license agreement and click on next.
Step 5: Select the installation folder and click on next.
Step 6: Review the installation and click on install.
BIRT CONFIGURATION
1. Copy com folder and mxreportdatasource.properties from “C:\IBM\SMP\maximo\reports\birt\scriptlibrary\classes.”
2. Create new classes folder to “C:\IBM\BIRTDesigner221\eclipse\plugins\org.eclipse.birt.report.viewer_2.2.1.v20070205-1728\birt\WEB-INF”
3. Paste com folder and mxreportdatasource.properties to “C:\IBM\BIRTDesigner221\eclipse\plugins\org.eclipse.birt.report.viewer_2.2.1.v20070205-1728\birt\WEB-INF\classes”.
4. Copy Opta.jar from “C:\IBM\SMP\maximo\applications\maximo\lib”
as we are configuring for SQL server.
For Oracle=oraclethin.jar
For SQL Server=opta.jar
For DB2= db2jcc.jar and
db2jcc_license_cu.jar
5. Paste Opta.jar to “C:\IBM\BIRTDesigner221\eclipse\plugins\org.eclipse.birt.report.viewer_2.2.1.v20070205-1728\birt\WEB-INF\lib”
6. Extract and copy the contents of Opta.jar.
7. Paste the contents of Opta.jar to “C:\IBM\BIRTDesigner221\eclipse\plugins\org.eclipse.birt.report.viewer_2.2.1.v20070205-1728\birt\WEB-INF\classes”.
8. Open maximo.properties from “C:\IBM\SMP\maximo\applications\maximo\properties”.
9. Make the changes in mxreportdatasource.properties refer
by maximo.properties.
mxe.db.url=jdbc: inetdae7a: blank-62vrlsn3q.:1433?database=maxdb71&language=
us_english&nowarnings =true&mars=false
mxe.db.driver=com.inet.tds.TdsDriver
mxe.db.user=maximo
mxe.db.password=maxadmin
mxe.db.schemaowner=dbo
10. Copy the mxreportdatasource.properties from “C:\IBM\BIRTDesigner221\eclipse\plugins\org.eclipse.birt.report.viewer_2.2.1.v20070205-1728\birt\WEB-INF\classes”.
11. Paste
mxreportdatasource.properties to “C:\IBM\SMP\maximo\reports\birt\scriptlibrary\classes”.
12. Create the shortcut of eclipse.exe on the desktop.
13. Open the properties of shortcut.exe by right click on
that and change the target as “C:\IBM\BIRTDesigner221\eclipse\eclipse.exe -vm
"C:\Program Files\Java\jdk1.5.0_07\bin\java.exe" –vmargs –Xmx512m”.
14. Path for the java.exe “C:\Program
Files\Java\jdk1.5.0_07\bin\java.exe”.
15. Open the eclipse.exe and specify the workspace.
17. Set the Template folder to
C:\IBM\SMP\maximo\reports\birt\templates.
18. Disable the Comment Template.
A. If not already open, from the menu, Select
Window - Preferences.
B. Remove the flag
from the ‘Generate comment when creating a report design’ field if it is set.
19. First, create a project.
Click File, New Project. Under
Business Intelligence and Reporting Tools, select Report Project. Click Next.
20. Enter a Project Name.
a. Remove the flag in the ‘Use Default Location’ field.
b. For the Location Field Value, browse to the location of
your maximo V7 Report Source. “C:\ibm\SMP\maximo\reports\birt\reports”.
c. Click Finish.
21. Expand the folder and open any rptdesign file.
Designing a Report in BIRT
1 1. Create a new project using the project creation wizard.
2 2. Provide the Name for your project and Provide the location of existing reports.
3 3. Now we can see the existing folders under navigator.
4. Create Data Source --> Open the Data Explorer View. Right
click on Data Sources and choose "New Data Source".
3 5. Create a Data Set:
Open the
Data Explorer View. Right click on Data Sets and choose "New Data
Set"
6. Create a new
report.
Fileànewàreport.
5 7. Select the type of report.
8. Now you can edit the data set by right clicking
on the data set and add required attributes to it.